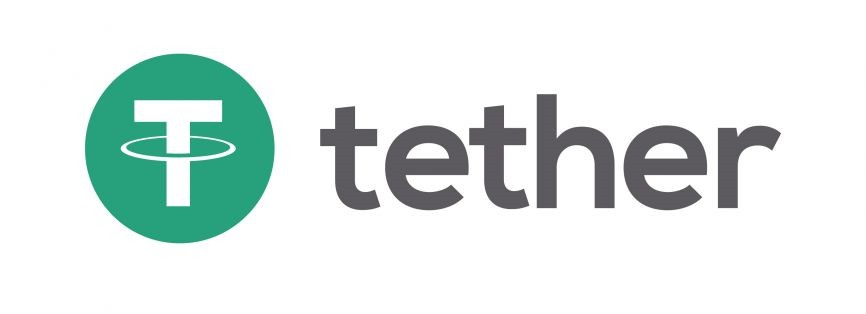在这篇文章中,我们将对HP 8300这款电脑进行详细的拆解分析,尤其是针对USDT(Ultra Slim Desktop)机型。随着计算机硬件的不断更新,很多用户会选择拆机来升级、维护或替换旧部件。本文将为用户提供一份全面的拆机教程,帮助你更好地了解HP 8300的构造及其内部组件。同时,我们也会讨论一些可能出现的问题及解决方案。
HP 8300的基本介绍
HP 8300是一款出色的企业级超薄桌面电脑,设计精密,适合在办公室环境中使用。其外观简约,性能稳定,配置灵活。HP 8300通常配备Intel的第三代处理器,支持多种存储和内存配置,适合日常办公、浏览网页及视频播放等多种用途。但是,随着使用时间的推移,用户可能希望通过拆机来清理灰尘、升级硬件,或者更换一些损坏的部件。
拆机前的准备工作

在开始拆机之前,用户需要做好充分的准备。以下是一些建议:
- 工具准备:确保手头有合适的工具,包括螺丝刀(通常是十字和一字)、塑料撬棒、镊子和防静电手环等。
- 静电防护:在拆机前,最好佩戴防静电手环,以防止静电对电脑内部组件造成损害。
- 环境准备:选择一个干燥、清洁的工作空间,确保在拆机过程中不易受到外界干扰和灰尘的影响。
- 备份数据:如果用户打算更换硬盘,务必提前备份重要数据,以避免数据丢失。
HP 8300拆机步骤
接下来,我们将详细介绍HP 8300的拆机步骤:
步骤一:关闭电源,断开所有连接
在拆解HP 8300之前,务必确保电脑完全关闭,且已拔掉电源线和所有连接的外设(键盘、鼠标、显示器等)。这将大大降低拆机过程中触电或设备损坏的风险。
步骤二:拆下机箱侧面板
HP 8300的侧面板通常采用螺丝固定,使用适合的螺丝刀将其拧下。拆下螺丝后,可以使用塑料撬棒轻轻撬起侧面板,请注意不要损坏机箱结构。侧面板拆下后,可以看到内部组件。
步骤三:内部组件识别与拆卸
一旦侧面板拆掉,用户可以看到主板、内存条、硬盘及其他外围设备。下面是步骤:
- 内存条:轻轻按下内存条两端的卡扣,便可取出内存条。若需要更换或升级,准备好新内存并按照同样的方式安装。
- 硬盘:硬盘通常也通过螺丝或卡扣固定,需仔细观察并轻松卸下,确保在搬动硬盘时不影响其数据连接。
- 其他组件:如需取出光驱、风扇或显卡,遵循相似的方法,保持谨慎。
步骤四:清洁内部
拆机不仅仅是为了更换部件,定期清洁内部也是维护电脑的重要一环。使用气吹或软毛刷小心清除灰尘,特别是散热片和风扇的区域,以防止电脑过热。
步骤五:重新组装
在完成维护或更换后,按照拆解的逆序将组件复位。确保所有连接都牢固,螺丝拧紧,最后装上侧面板并用螺丝固定。
可能遇到的问题与解决方案

拆机后电脑无法启动
如果在重新组装后发现电脑无法启动,可能是以下几种原因造成的:
- 组件未连接好:检查所有部件的连接是否牢固,包括电源线和数据线。
- 硬件不兼容:如果更换了组件,确保新硬件与主板和其他硬件兼容。
- 静电损坏:如果拆机过程中未佩戴防静电手环,可能会对部分精密组件造成不可逆转的损害。
解决方法:仔细检查每个连接和组件,并尝试回到最初的配置,以排除问题。如果依然无法启动,建议寻求专业技术人员的帮助。
电脑运行缓慢,仍需升级硬件吗?
电脑运行缓慢的原因可能多种多样,除了硬件配置不足,病毒、软件冲突、过多后台运行程序等也会造成该情况。建议用户:
- 进行系统:清理不必要的文件和应用程序,使用防病毒软件进行全盘扫描。
- 检查内存使用情况:观察内存使用率,确认是否过高,是否需要增加内存。
- 考虑SSD升级:如果硬盘为机械硬盘(HDD),升级到固态硬盘(SSD)会显著提升系统性能。
拆机后硬件温度异常
拆机后出现硬件温度异常情况,通常是散热问题引起的。可能的原因包括:
- 散热器安装不当:确保散热片正确安装到位,接触良好。
- 风扇故障:检查风扇是否运转正常,如果风扇故障会导致电脑过热。
- 散热硅脂不足:如果拆下处理器,使用新硅脂来确保热传导效果。
为了解决硬件温度异常的问题,重新检查散热系统的安装、风扇的工作状态以及散热硅脂的使用情况。
总结来说,HP 8300的拆机过程对于用户来说是一个提升维护能力的好机会。在进行拆机操作时,务必采取适当的预防措施,确保操作过程的安全与顺利。通过本文的详尽教程,相信大家可以更加自信地进行设备维护与更新。如果有其它疑问,欢迎进行讨论与咨询。